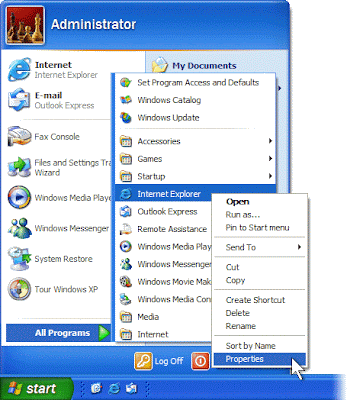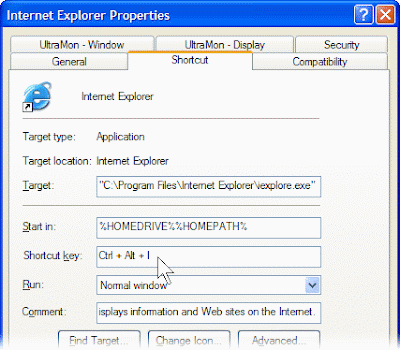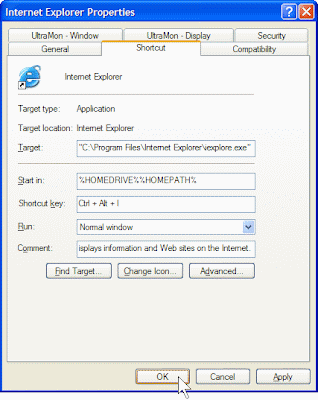There are times when maintaining Outlook can be an excruciating experience.
Not only do you have to manage the massive amounts of email that can accumulate in your inbox,
you also have to manage Search Folders, reminders, subscriptions, outdated rules etc.
You can utilize Outlook’s command-line switches to help clean things up and get things running the way you want them to.
Outlook Tips & Tricks
So how do you use this switches exactly ?
To use switches, Click on the Start menu, click Run & type : Outlook /
Occasionally you'll need to use the full path to Outlook, so the command line looks like:
"C:\Program Files\Microsoft Office\Office11\Outlook.exe " /switch
*note~ Office11 is if you're using outlook 2003, office12 is for outlook2007 & office13 is for outlook 2010
These are the most common used switches
/firstrun - Starts Outlook as if it were run for the first time.
/safe - Starts Outlook without extensions, Reading Pane, or toolbar customization.
/safe:1 - Starts Outlook with the Reading Pane off. New to Outlook 2003.
/safe:2 - Starts Outlook without checking mail at startup. New to Outlook 2003.
/safe:3 - Starts Outlook with extensions turned off, but listed in the Add-In Manager.
/safe:4 - Starts Outlook without loading Outcmd.dat (customized toolbars) and *.fav file.
/profile - Loads the specified profile. If your profile name contains a space, enclose the profile name in quotation marks.
/profiles - Opens the Choose Profile dialog box regardless of the Options setting on the Tools menu.
/select - Starts Outlook and opens the specified folder in a new window.
/resetfolders - Restores missing folders for the default delivery location.
/reset - Resets default folder names (such as Inbox or Sent Items) to default names in the current Office user interface language.
/resetnavpane - Clears and regenerates the Navigation Pane for the current profile. Removes all Shortcuts and Favorite Folders. Has the same effect as deleting profilename.xml in your user directory.
/cleanviews - Restores default views.[*Use with care as all custom views you created are lost]
/cleansubscriptions - Deletes the subscription messages and properties for subscription features.[Normally Used with SharePoint alerts]
/cleanfinders – to remove Search Folders from the Microsoft Exchange mailbox.
/cleanfreebusy – to clear and recreate free/busy information.[To use this switch, you must be connected to the Exchange server]
/cleanprofile – to remove invalid profile keys and regenerate default registry keys.
/cleanreminders – to clear and recreate reminders.
/cleanserverrules – to delete rules on the server only.
/cleansharing – to remove all subscriptions from Account Settings.[This will not remove any downloaded content]
/cleanviews – to restore default views[This will remove all custom views]
/checkclient - Prompts for the default manager of e-mail, news, and contacts.
/cleanclientrules - Starts Outlook and deletes client-based rules.[Used by non-Exchange account users]
/cleandmrecords - Deletes the logging records saved when a manager or a delegate declines a meeting[Used by Exchange Server accounts]
/cleanfinders - Removes Search Folders from the Microsoft Exchange server store.
/cleanfreebusy - Clears and regenerates free/busy information.[To use this switch, you must be connected to the Exchange server]
/cleanprofile - Removes invalid profile keys and recreates default registry keys where applicable.
/cleanpst - Launches Outlook with a clean Personal Folders file (.pst)
/cleanreminders - Clears and regenerates reminders.
/cleanrules - Starts Outlook and deletes client- and server-based rules.
/cleanschedplus - Deletes all Schedule + data (free/busy, permissions, and .cal file) from the server and enables the free/busy information from the Outlook Calendar to be used and viewed by all Schedule+ 1.0 users.
/cleanserverrules - Starts Outlook and deletes server-based rules.[To use this switch, you must be connected to the Exchange server]
/cleansniff - Overrides the programmatic lockout that determines which of your computers (when running Outlook simultaneously) processes meeting items.The lockout process helps prevent duplicate reminder messages. This switch clears the lockout on the computer it is used, enabling Outlook to process meeting items.
/explorer - Opens the new window in "explorer" mode [with the link bar on]
/folder - Opens a new window in "folder" mode [Navigation Pane off
And the following switches are for advanced users
/nocustomize - Starts Outlook without loading outcmd.dat (customized toolbars). With older versions of Outlook the *.fav file doesn't load.
/noextensions - Starts Outlook with extensions turned off, but listed in the Add-In Manager.
/nopollmail - Starts Outlook without checking mail at startup.
/nopreview - Starts Outlook with the Reading Pane off and removes the option from the View menu.
/p msgfilename - Prints the specified message (.msg).[Does not work with HTML]
/designer - Starts Outlook without figuring out if Outlook should be the default client in the first run.
/embedding - Opens the specified message file (.msg) as an OLE embedding. Also used without command-line parameters for standard OLE co-create.
/f msgfilename - Opens the specified message file (.msg) or Microsoft Office saved search (.oss).
/hol holfilename - Opens the specified .hol file.
/ical icsfilename - Opens the specified .ics file.
/importprf prffilename - Launches Outlook and opens/imports the defined MAPI profile (*.prf). If Outlook is already open, queues the profile to be imported on the next clean launch.
/l olkfilename - Opens the specified .olk file.
/launchtraininghelp assetid - Opens a Help window with the Help topic specified in assetid.
/m emailname - Provides a way for the user to add an e-mail name to the item. Use either the full address or let alias resolve. Only works in conjunction with the /c command-line parameter.
/sniff - Starts Outlook and forces a detection of new meeting requests in the Inbox, and then adds them to the calendar.
/t oftfilename - Opens the specified .oft file.
/v vcffilename -Opens the specified .vcf file.
/vcal vcsfilename - Opens the specified .vcs file.
/x xnkfilename - Opens the specified .xnk file.
/rpcdiag - Opens Outlook and displays the remote procedure call (RPC) connection status dialog.
/s filename - Loads the specified shortcuts file (.fav). Use to load *.fav files created in older versions of Outlook.